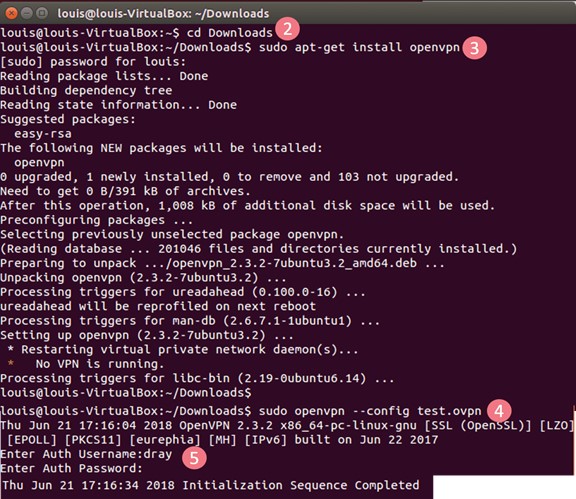Αρχική Η εταιρία DrayTek Blog VPN OpenVPN στον Vigor Router χρησιμοποιώντας την πιστοποίηση self-generated
OpenVPN στον Vigor Router χρησιμοποιώντας την πιστοποίηση self-generated
Για DrayOs :
Ο Vigor Router υποστηρίζει δημιουργία πιστοποιητικών για το OpenVPN από την έκδοση firmware 3.9.4. Το άρθρο παρουσιάζει τη δημιουργία OpenVPN από διαφορετικούς clients στον Vigor Router με του self-generated πιστοποιητικά.
1. Δημιουργήστε ένα προφίλ χρήστη remote dial-in: πηγαίνετε στο VPN and Remote Access >> Remote Dial-in User και πατήστε σε ένα διαθέσιμο index για να επεξεργαστείτε το προφίλ.
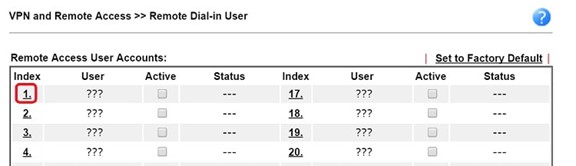
2. Επεξεργαστείτε το προφίλ:
• Πατήστε Enable
• Στον επιτρεπόμενο Dial-In Type, επιλέξτε το OpenVPN Tunnel
• Δώστε του όνομα και ένα κωδικό
• Πατήστε το OK για να αποθηκεύσετε
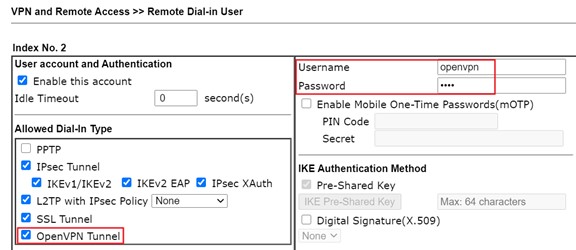
3. Πηγαίνετε στο VPN and Remote Access>>Remote Access Control και βεβαιωθείτε ότι το OpenVPN Service είναι ενεργοποιημένο.
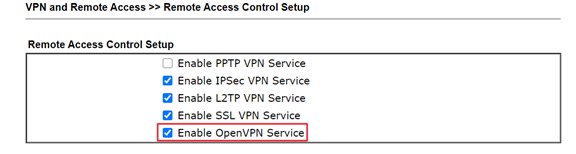
4. Επιβεβαιώστε ότι η ώρα είναι σωστή στον router μέσω της σελίδας System Maintenance >> Time and Date.
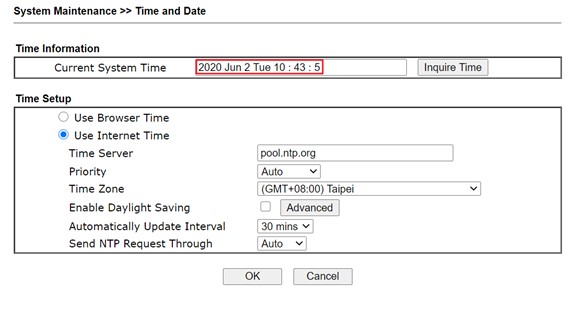
5. Πηγαίνετε στο VPN and Remote Access >> OpenVPN >> OpenVPN Server Setup
• Ενεργοποιήστε την λειτουργία TCP Mode ή UDP, ανάλογα με πρωτόκολλο μεταφοράς που θέλετε να χρησιμοποήσετε για τις OpenVPN συνδέσεις.
• Προσαρμόστε τις θύρες TCP και UDP αν επιθυμείτε.
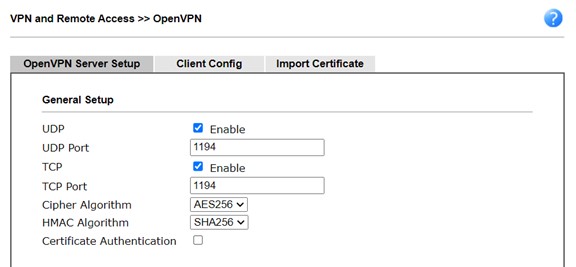
6. Παραγωγή πιστοποιητικών
• Διαλέγξτε Router generated certificates
• Πατήστε GENERATE
• Πατήστε το OK
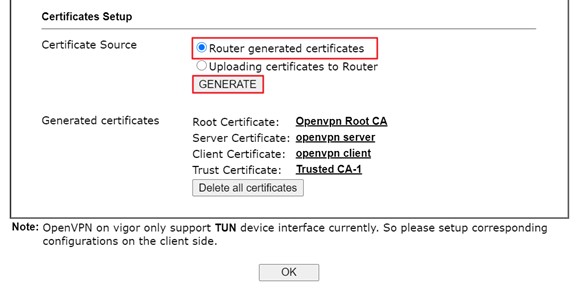
7. Μεταβείτε στη σελίδα παραμετροποίησης του OpenVPN Client (OpenVPN Client Configuration)
• Επιλέξτε τη WAN που επιτρέπει τη σύνδεση OpenVPN με το Interface
• Επιλέξτε το Protocol που θέλετε να χρησιμοποιήσετε
• Δώστε ένα Config filename
• Πατήστε Export για να αποθηκεύσετε το VPN configuration αρχείο και στείλτε το στις OpenVPN client συσκευές ή στείλτε το μέσω Email.
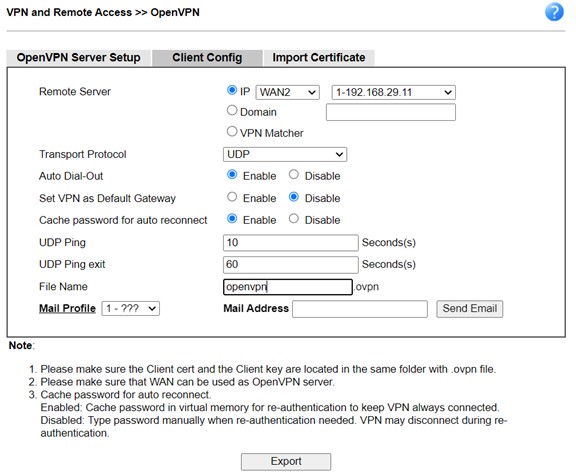
Η τιμή του UDP Ping υποδυκνύει αν δεν έχουν σταλεί πακέτα για τουλάχιστον n δεύτερα. Τότε ο router θα πραγματοποιήσει απομακρυσμένο ping μέσω του καναλιού TCP/UDP. Έχει δύο προβεπόμενες χρήσεις:
• Συμβατότητα με stateful firewall. Το περιοδικό ping θα εξασφαλήσει ότι ένας κανόνας stateful firewall που επιτρέπει στα πακέτα OpenVPN UDP να περνάνε, δεν θα λήξει.
• Να παρέχει μια βάση στον απομακρυσμένο να ελέγξει την ύπαρξη του peer του.
Η τιμή του UDP Ping exit σημαίνει ότι εφόσον περάσουν n δεύτερα χωρίς τη λήψη ενός ping ή άλλου πακέτου από τον απομακρυσμένο, το OpenVPN θα σταματήσει.
Για παράδειγμα, αν η έξοδος του UDP Ping ρυθμιστεί στο 60, το OpenVPN θα σταματήσει σε 60 δευτερόλεπτα αν το peer του αποσυνδεθεί.
8. Μεταβείτε στο VPN and Remote Access >> SSL General Setup και επιλέξτε την πιστοποίηση openvpn server σαν πιστοποιητικό του server.
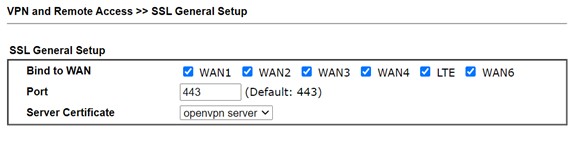
Μπορείτε να χρησιμοποιήσετε οποιοδήποτε OpenVPN Client App για την σύνδεση. Αυτό που χρειάζεται να κάνετε είναι να εισάγετε το παραμετροποιημένο αρχείο που έχει εξαχθεί από τον router και να εισάγετε username και password όταν σας ζητηθούν τα διαπιστευτήρια.
Σύνδεση από macOS μέσω Tunnelblink
1. Κατεβάστε και εγκαταστήστε το OpenVPN client software. Ξεκινήστε το software και εισάγετε το client configuration file κάνοντας κλικ στο I have configuration files.
2. Πατήστε διπλό κλικ στο παραμετροποιημένο αρχείο client, επιλέξτε το “All Users” ή “Only Me” ανάλογα με το αν θέλετε να μοιραστείτε αυτό το VPN προφιλ με άλλους χρήστες. (Σημειώστε: Αν δεν μπορείτε να εισάγετε το παραμετροποιημένο αρχείο client κάνοντας διπλό κλικ, προσπαθήστε να σείρετε το ovpn αρχείο στο Tunnelblink εικονίδιο στη γραμμή μενού ή στο dock.
3. Για να εκκινήσετε το VPN tunnel, κάνετε δεξί κλίκ στο εικονίδιο Tunnelblink στη γραμμή μενού. Μετά πατήστε Connect openvpn (“openvpn” είναι το όνομα του παραμετροποιημένου client αρχείου).
4. Μπορούμε να ελέγξουμε την κατάσταση του VPN μετά την επιτυχή δημιουργία της σύνδεσης.
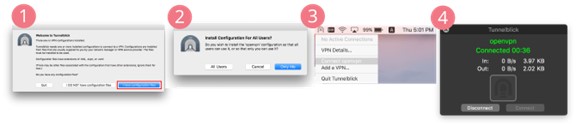
Σύνδεση από iOS μέσω OpenVPN Connect
1. Κατεβάστε το OpenVPN Connect μέσω του App store. Στείλτε το config file στη συσκευή iOS μέσω mail. Στην iOS συσκευή, επιλέξτε το αρχείο και ανοίξτε το μέσω του OpenVPN app.
2. Πατήστε ‘Add’ για να εισάγετε τις παραμετροποιήσεις του client.
3. Εισάγετε username και password και πατήστε ADD.
4. Ενεργοποιήστε το VPN.
5. Μπορούμε να ελέγξουμε την κατάσταση του VPN αφού ολοκληρωθεί η σύνδεση.
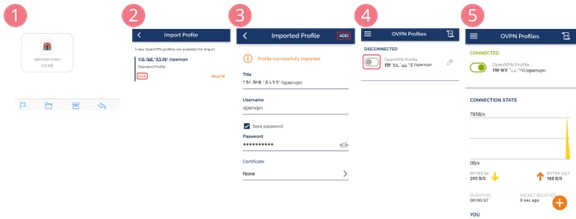
Σύνδεση από τα Windows μέσω του OpenVPN
1. Κατεβάστε και εγκαταστήστε το OpenVPN για τα Windows. Εισάγετε το παραμετροποιημένο αρχείο client κάνοντας διπλό κλικ στο OpenVPN εικονίδιο στη γραμμή εργασιών και στη συνέχεια πατήστε import file.
2. Επιλέξτε το παραμετροποιημένο αρχείο και πατήστε το Open.
3. Δημιουργήστε μια σύνδεση VPN κάνοντας διπλό κλικ στο εικονίδιο OpenVPN στη γραμμή εργασιών και πατήστε Connect.
4. Εισάγετε Username και Password και πατήστε OK για να συνδεθείτε.
5. Μπορούμε να ελέγξουμε την κατάσταση του VPN μετά την ολοκλήρωση της σύνδεσης.
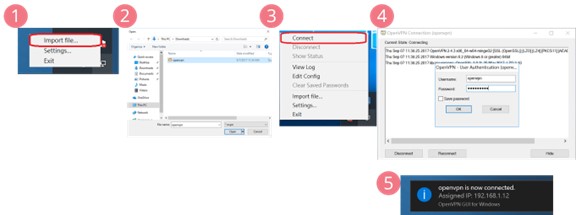
Σύνδεση από Windows μέσω OpenVPN με Smart VPN client
Το OpenVPN υποστηρίζεται από το Smart VPN client από την έκδοση v5.2.0. Εγκαταστήστε πρώτα το OpenVPN for Windows.
1. Προσθέστε καινούργιο προφίλ και επιλέξτε VPN type OpenVPN.
2. Εισάγετε το openvpn.ovpn με όλο το path στο Smart VPN client.
3. Εισάγετε το Username και Password και πατήστε το OK για να αποθηκεύσετε.
4. Επιλέξτε Connect και στη συνέχεια ελέγξτε την κατάσταση του VPN μετά τη δημιουργία της σύνδεσης.
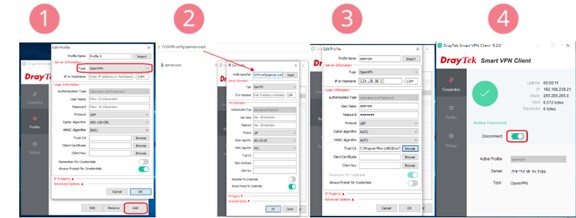
Σύνδεση από Android μέσω του OpenVPN Connect
1. Κατεβάστε το OpenVPN Connect μέσω του Play store. Στείλτε το αρχείο παραμετροποίησης στην συσκευή Android μέσω email. Στη συνέχεια κατεβάστε το στη συσκευή.
2. Εισάγετε το αρχείο παραμετροποίησης: Ανοίξτε το OpenVPN Connect, στη συνέχεια πατήστε το εικονίδιο του menu πάνω δεξιά στην εφαρμογή.
3. Επιλέξτε Import Profile from SDcard και επιλέξτε το αρχείο παραμετροποιήσης client (client configuration file).
4. Δημιουργήστε μια VPN σύνδεση, εισάγετε Username και Password και πατήστε Connect.
5. Μπορούμε να ελέγξουμε την κατάσταση του VPN μετά την ολοκλήρωση της σύνδεσης.
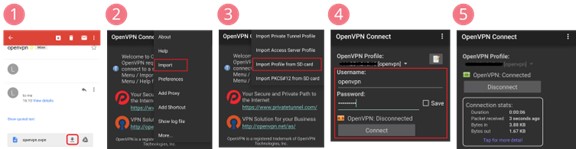
Σύνδεση από Linux (Ubuntu)
1. Κατεβάστε το αρχείο παραμετροποίησης από τον router και τρέξτε το CLI.
2. Κινηθείτε στο ευρετήριο όπου βρίσκεται το αρχείο παραμετροποίησης.
3. Εγκαταστήστε το OpenVPN πακέτο με την εντολή sudo apt-get install openvpn
4. Συνδέστε το OpenVPN με την εντολή sudo openvpn –-config [openvpn config filename]
5. Εισάγετε Username και Password
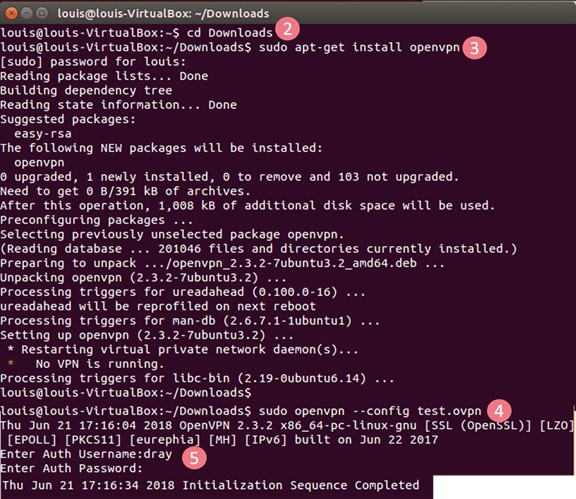
Troubleshooting
AUTH: Received control message: AUTH_FAILED
Το username δεν υπάρχει στη local database του router ή το password δε γίνεται αποδεκτό. (step 1)
Για Linux:
Ο Vigor3900 και ο Vigor2960 υποστηρίζουν OpenVPN από την έκδοση firmware 1.4.0. Σε αντίθεση με άλλα πρωτόκολλα VPN, το OpenVPN προσφέρει στον network administrator την ευελιξία να διαλέξει το πρωτόκολλο μετάδοσης, τον αριθμό θύρας και τις κρυπτογραφήσεις. Είναι μια open-source εφαρμογή που μπορείτε να βρείτε το client software για κάθε πλατφόρμα. Αυτό το άρθρο παρουσιάζει πως να ρυθμίσουμε τους Vigor3900 / Vigor2960 σαν ένα OpenVPN server και να χρησιμοποιήσουμε την τοπική βάση δεδομένων των χρηστών για αυθεντικοποίηση.
1. Προσθέστε ένα προφίλ χρήστη OpenVPN στη σελίδα User Management >>User Profile:
• Εισάγετε Username
• Επιλέξτε Enable
• Εισάγετε Password
• Επιλέξτε “Enable” για OpenVPN Dial-In στο PPTP/L2TP/SSL/OpenVPN Server
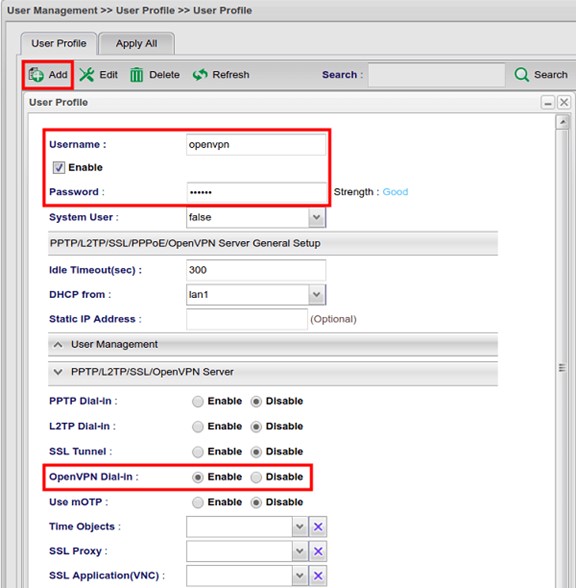
2. Μεταβείτε στο VPN and Remote Access >> Remote Access Control και ενεργοποιήστε την υπηρεσία OpenVPN Service
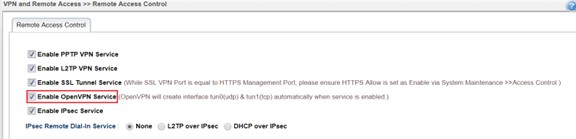
3. Μεταβείτε στο VPN and Remote Access >> OpenVPN General Setup >> OpenVPN General Setup:
• Επιλέξτε Enable
• Ενεργοποιήστε το TCP Mode ή UDP Mode ανάλογα με το ποιο πρωτόκολλο μεταφοράς θέλετε να χρησιμοποιήσετε για συνδέσεις OpenVPN
• Προσαρμόστε τα TCP Port και UDP Port αν επιθυμείτε
• Πατήστε Apply για να αποθηκεύσετε
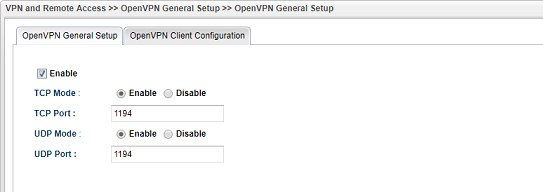
4. Επιβεβαιώστε ότι οι ρυθμίσεις ώρας είναι σωστές στον router.
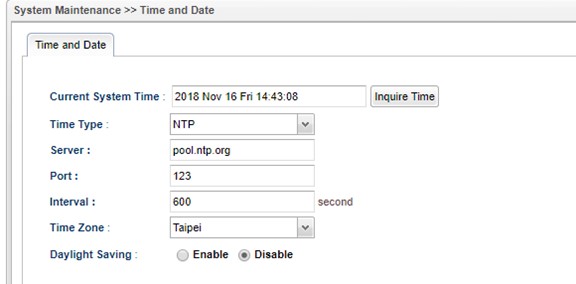
5. Μεταβείτε στη σελίδα OpenVPN Client Configuration:
• Επιλέξτε τη WAN που επιτρέπει σύνδεση OpenVPN με το interface
• Επιλέξτε το Protocol που επιθυμείτε να χρησιμοποιήσετε
• Δώστε Config filename
• Πατήστε Download για να αποθηκεύσετε το αρχείο παραμετροποίησης VPN και στείλτε το στις OpenVPN client συσκευές.
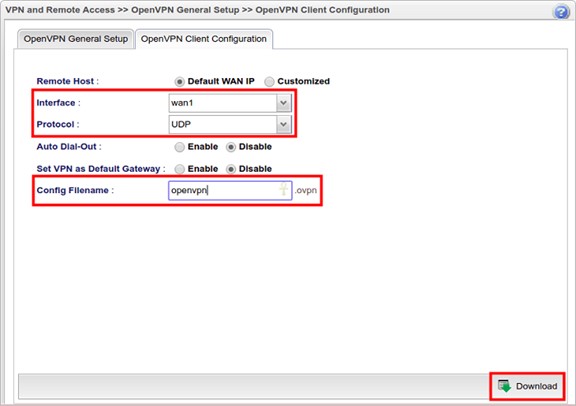
Μπορείτε να χρησιμοποιήσετε οποιαδήποτε OpenVPN client App για τη σύνδεση. Το μόνο που χρειάζεται να κάνετε είναι να εισάγετε το παραμετροποιημένο αρχείο που κατεβάσατε από τον router και να εισάγετε τα username και password όταν σας ζητώντα για διαπιστευτήρια. Ακολουθούν ορισμένα παραδείγματα.
Σύνδεση από macOS μέσω Tunnelblink
1. Κατεβάστε και εγκαταστήστε το OpenVPN client software. Εκκινήστε το software και εισάγετε το αρχείο παραμετροποίησης κάνοντας κλικ στο I have configuration files.
2. Πατήστε διπλό κλικ στο παραμετροποιημένο client αρχείο, επιλέξτε το “All Users” ή “Only Me” ανάλογα με το αν θέλετε να μοιραστείτε αυτό το VPN προφιλ με άλλους χρήστες. (Σημειώστε: Αν δεν μπορείτε να εισάγετε το παραμετροποιημένο client κάνοντας διπλό κλικ, παρακαλώ προσπαθήστε να σείρετε το ovpn αρχείο στο Tunnelblink εικονίδιο στη γραμμή μενού ή στο dock).
3. Για να ξεκινήσετε το VPN tunnel, κάνετε δεξί κλίκ στο εικονίδιο Tunnelblink στη γραμμή μενού και πατήστε το Connect openvpn (“openvpn” είναι το όνομα του παραμετροποιημένου client αρχείου).
4. Μπορούμε να ελέγξουμε την κατάσταση του VPN μετα τη δημιουργία της σύνδεσης.
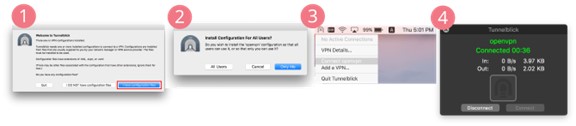
Σύνδεση από IOS μέσω σύνδεσης OpenVPN Connect
1. Κατεβάστε το OpenVPN Connect μέσω του App store. Μετά, στείλτε το αρχείο διαμόρφωσης στη συσκευή IOS μέσω email. Στην iOS συσκευή, επιλέξτε το αρχείο και ανοίξτε το μέσω του OpenVPN app.
2. Πατήστε ‘Add’ για να εισάγετε τις παραμετροποιήσεις του client.
3. Εισάγετε username και password και πατήστε ADD.
4. Ενεργοποιήστε το VPN.
5. Μπορούμε να ελέγξουμε την κατάσταση του VPN αφού ολοκληρωθεί η σύνδεση.
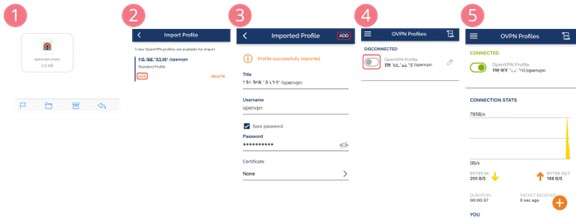
Σύνδεση από τα Windows μέσω του OpenVPN
1. Κατεβάστε και εγκαταστήστε το OpenVPN για τα Windows. Εισάγετε το παραμετροποιημένο αρχείο client κάνοντας διπλό κλικ στο OpenVPN εικονίδιο στη γραμμή εργασιών, μετά πατήστε import file.
2. Επιλέξτε το παραμετροποιημένο αρχείο και πατήστε Open.
3. Δημιουργήστε μια σύνδεση VPN κάνοντας διπλό κλικ στο εικονίδιο OpenVPN στη γραμμή εργασιών και πατήστε Connect.
4. Εισάγετε Username και Password και πατήστε OK για να συνδεθείτε.
5. Μπορούμε να ελέγξουμε την κατάσταση του VPN μετά την ολοκλήρωση της σύνδεσης.
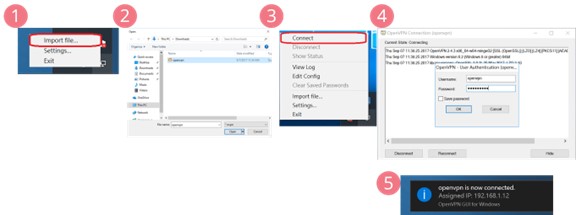
Σύνδεση από Windows μέσω OpenVPN με Smart VPN client
Το OpenVPN υποστηρίζεται από το Smart VPN από την έκδοση v5.2.0. Εγκαταστήστε πρώτα το OpenVPN for Windows.
1. Προσθέστε καινούργιο προφίλ και επιλέξτε VPN type OpenVPN.
2. Εισάγετε το openvpn.ovpn με όλο το path στο Smart VPN client.
3. Εισάγετε Username και Password και πατήστε OK για να αποθηκεύσετε.
4. Μεταβείτε στο Connect button και στη συνέχεια ελέγχουμε την κατάσταση του VPN μετά τη δημιουργία της σύνδεσης.
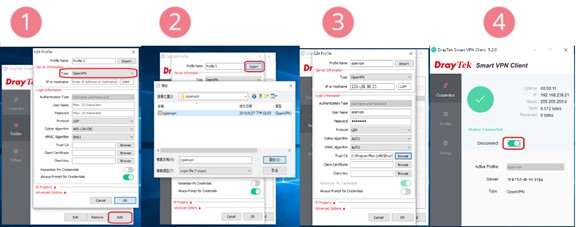
Σύνδεση από Android μέσω του OpenVPN Connect
1. Κατεβάστε το OpenVPN Connect μέσω του Play store. Στείλτε το αρχείο παραμετροποίησης στην συσκευή Android μέσω email. Στη συνέχεια κατεβάστε το στη συσκευή.
2. Εισάγετε το αρχείο παραμετροποίησης: Ανοίξτε το OpenVPN Connect, στη συνέχεια πατήστε το εικονίδιο του menu πάνω δεξιά στην εφαρμογή.
3. Επιλέξτε Import Profile from SDcard και επιλέξτε το αρχείο παραμετροποιήσης client.
4. Δημιουργήστε μια VPN σύνδεση, εισάγετε Username και Password και πατήστε Connect.
5. Μπορούμε να ελέγξουμε την κατάσταση του VPN μετά την ολοκλήρωση της σύνδεσης.
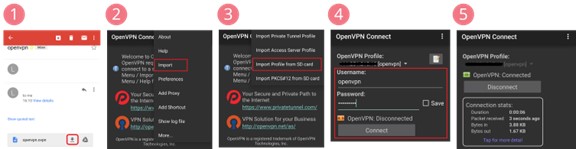
Σύνδεση από Linux (Ubuntu)
1. Κατεβάστε το αρχείο παραμετροποίησης από τον router και τρέξτε το CLI.
2. Μεταβείτε στο ευρετήριο όπου βρίσκετε το αρχείο παραμετροποίησης.
3. Εγκαταστήστε το OpenVPN πακέτο με την εντολή sudo apt-get install openvpn
4. Συνδέστε το OpenVPN με την εντολή sudo openvpn –-config [openvpn config filename]
5. Εισάγετε Username και Password