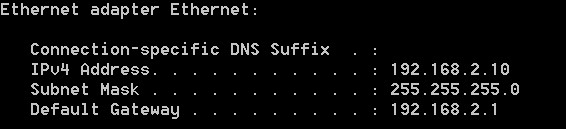Αρχική Η εταιρία DrayTek Blog Switch Ανάπτυξη VLAN από SWM και VigorSwitch
Ανάπτυξη VLAN από SWM και VigorSwitch
Το παρακάτω άρθρο παρουσιάζει πως να αναπτύξουμε tag-based VLAN στο δίκτυο με επιλεγμένο Vigor Router και ένα VigorSwitch. Χρησιμοποιώντας το Central Switch Management (CSM) του router, ο network administrator μπορεί να πραγματοποιήσει όλη την παραμετροποίηση από τη σελίδα διαχείρισης του router. Επιπλέον, το SWM απλοποιεί την παραμετροποίηση VLAN παρέχοντας μόνο τις επιλογές που ταιριάζουν με τη παραμετροποίηση VLAN του router.
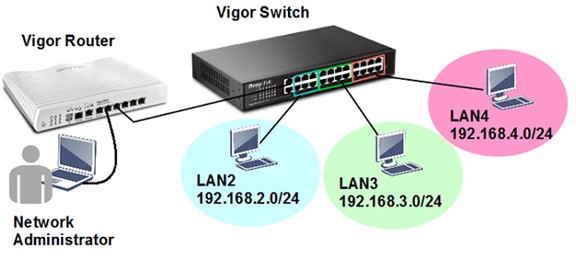
Για DrayOS:
1. Μεταβείτε στο LAN >> VLAN, ενεργοποιήστε το VLAN και προσθέστε τα VLAN που χρειάζεστε. Να θυμάστε ότι η θύρα που είναι συνδεδεμένο το VigorSwitch θα πρέπει να είναι member σε κάθε VLAN (σε αυτό το παράδειγμα είναι η LAN P3).
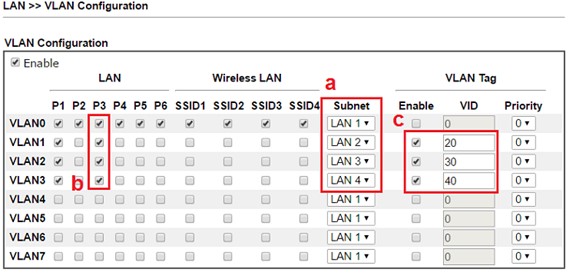
2. Μεταβείτε στο LAN >> General Setup για να θέσετε το LAN Subnet σε χρήση.
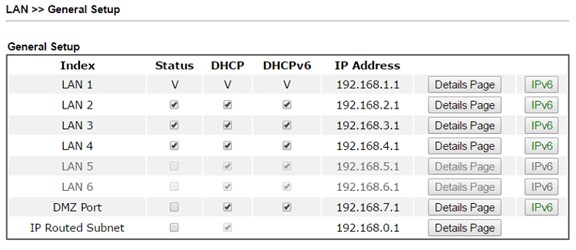
3. Μεταβείτε στο Central Management >> External Device, βεβαιωθείτε ότι είναι ενεργοποιημένο το “External Device Auto Discovery”. Θα δείτε ότι το VigorSwitch που συνδέεται με τον router δείχνει “On Line”.
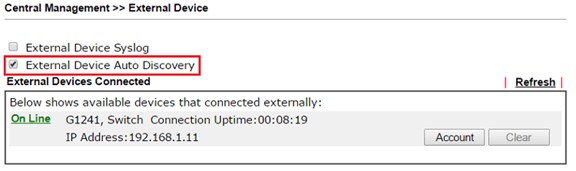
4. Μεταβείτε στο Central Management >> Switch >> Profile, θα δείτε ότι το VigorSwitch θα βρίσκεται στο New Switch List και πατήστε Add New για να βάλετε το Switch στο Profile List.
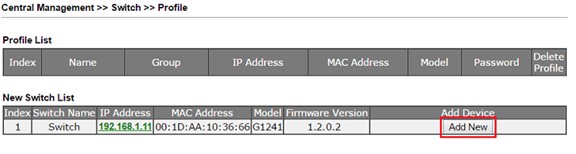
5. Ο router θα δημιουργήσει ένα switch προφίλ για αυτό. Κάντε κλικ στον αριθμό Index για να επεξεργαστείτε τις ρυθμίσεις.

6. Μεταβείτε στην καρτέλα VLAN για τις ρυθμίσεις του VLAN. Στο επάνω μέρος, δείχνει τη ρύθμιση VLAN του router. Η θύρα LAN με γκρι χρώμα είναι η θύρα LAN του router που συνδέεται στο switch.
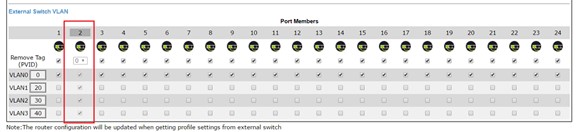
7. Παρακάτω δείχνει το διαθέσιμο VLAN με βάση τις ρυθμίσεις VLAN του router. Στο παράδειγμα αυτό, η θύρα LAN 3 του router είναι member για VLAN0, VLAN1, VLAN2 και VLAN3. Επομένως, υπάρχουν τέσσερα VLAN διαθέσιμα για τη ρύθμιση VLAN του switch. Η θύρα που συνδέεται με το router επισημαίνεται με γκρι χρώμα και παραμετροποιείται αυτόματα ως θύρα trunk.
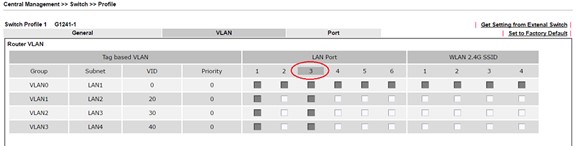
8. Για τις υπόλοιπες θύρες, επιλέξτε το VLAN στο οποίο ανήκουν. Αν μια θύρα ανήκει σε περισσότερες από μια tagged VLAN, πρέπει να δηλώσετε και το PVID.
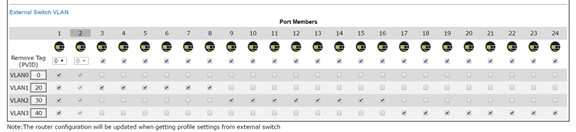
9. Πατήστε Send to Device για να γράψετε τις ρυθμίσεις στο switch. Η διαδικασία θα διαρκέσει μερικά δευτερόλεπτα.
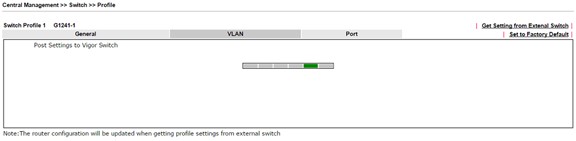
10. Μετά τη ρύθμιση, μπορούμε να συνδέσουμε έναν υπολογιστή στο switch σε διαφορετικές θύρες και να ελέγξουμε ποια είναι η διεύθυνση IP που παίρνει από τον router. Για παράδειγμα, αν συνδεθούμε στην θύρα 8 του switch, βλέπουμε ότι ο υπολογιστής έχει λάβει την IP 192.168.2.10, που σημαίνει πως η θύρα αυτή ανήκει στη LAN2 του router.
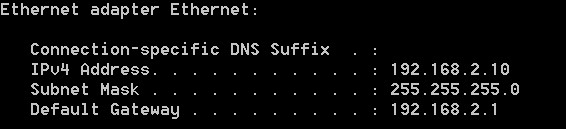
Για Linux:
1. Μεταβείτε στο LAN >> Switch >> 802.1Q VLAN για να προσθέσετε νέα VLAN. Σε αυτό το παράδειγμα, θα συνδέσουμε το VigorSwitch στη LAN Port 1 του router, οπότε επιλέγουμε “LAN_PORT_1” ως Member της σε κάθε VLAN.
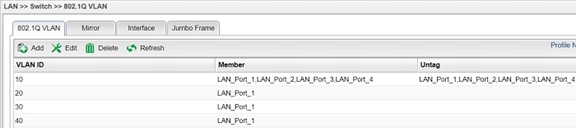
2. Μεταβείτε στη σελίδα LAN >> General Setup και προσθέστε τα προφίλ LAN για τα νέα VLAN. Ενεργοποιήστε το Enable,εισάγετε το VLAN ID όπως είναι ο αριθμός στο προηγούμενο βήμα και τροποποιήστε την διεύθυνση IP και το εύρος DHCP που χρειάζεστε.
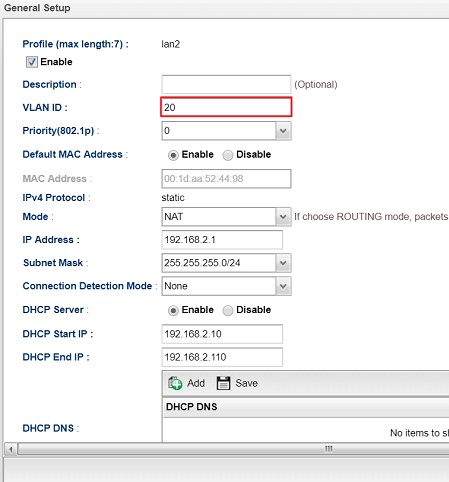
3. Επαναλάβετε τα βήματα πιο πάνω για να δημιουργήσετε ένα προφίλ LAN για κάθε VLAN.
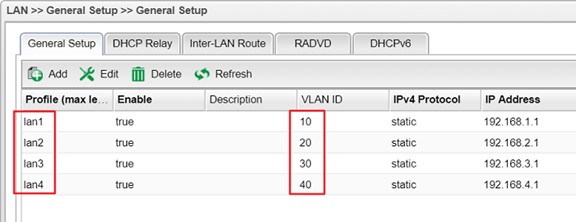
4. Μεταβείτε στο Central Management >> External Device, βεβαιωθείτε ότι είναι ενεργοποιημένη η λειτουργία “External Device Auto Discovery”. Θα δείτε ότι το VigorSwitch που είναι συνδεδεμένο με τον router δείχνει “On Line”.
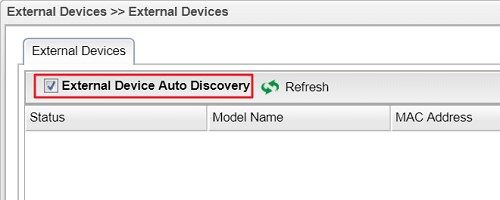
5. Μεταβείτε στο Switch Management >> Status, επιλέξτε “Enable Switch Management” και περιμένετε για μερικά δευτερόλεπτα.
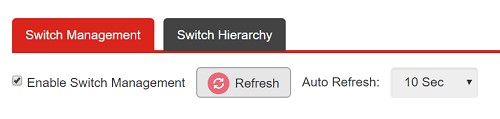
6. Θα δούμε το VigorSwitch να εμφανίζεται στο New Switch, πατήστε το + για να εισάγετε το switch μέσα στο Switch List.

7. Πηγαίνετε στο Switch Management >> Profile και πατήστε Edit για να τροποποιήσετε τις ρυθμίσεις του switch.
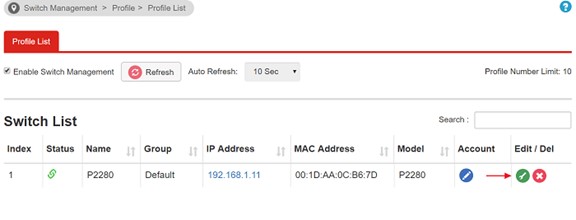
8. Μεταβείτε στην καρτέλα VLAN για τις ρυθμίσεις του VLAN. Θα δείτε μια θύρα που ελέγχεται για κάθε VID και είναι γκριζαρισμένη. Αυτή η θύρα που συνδέεται με τον router και παραμετροποιείται αυτόματα ως η θύρα trunk.

9. Για τις υπόλοιπες θύρες, ελέγξτε το VLAN που πρέπει να ανήκουν. Αν η θύρα ανήκει σε περισσότερες από μια tagged VLAN, πρέπει να δηλώσετε το Remove Tag (PVID). Στη συνέχεια, πατήστε Send To Device για να γράψετε τις ρυθμίσεις VLAN στο switch.
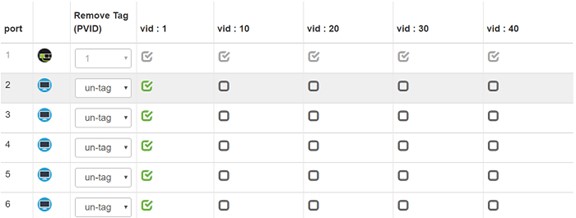
10. Περιμένετε για μερικά δευτερόλεπτα μέχρι να εμφανιστεί το μήνυμα Success.
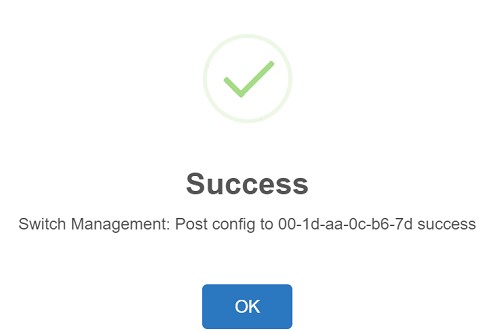
11. Μετά τη ρύθμιση, μπορούμε να συνδέσουμε έναν υπολογιστή στο switch σε διαφορετικές θύρες και να ελέγξετε ποια διεύθυνση IP λαμβάνει από τον router. Για παράδειγμα, εάν συνδεθούμε στη θύρα 12 του switch, βλέπουμε ότι ο υπολογιστής έλαβε την IP 192.168.2.10, που σημαίνει ότι αυτή η θύρα ανήκει στο LAN2 του router.