Αρχική Η εταιρία DrayTek Blog VPN PPTP VPN μεταξύ DrayTek Routers
PPTP VPN μεταξύ DrayTek Routers
Με το άρθρο αυτό θα δείξουμε πώς δημιουργούμε μια PPTP LAN-to-LAN VPN σύνδεση μεταξύ δύο DrayTek Vigor Routers.
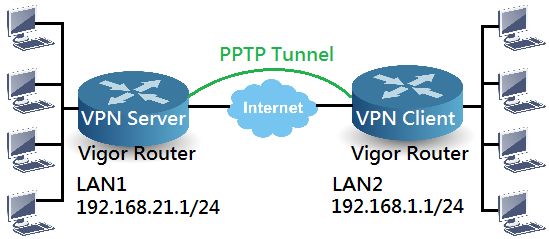
DrayOS
VPN server (Dial-In) Setup
1. Πηγαίνετε στο VPN and Remote Access >> LAN to LAN, και επεξεργάζεστε το profile ως εξής:
a. Εισάγετε όνομα Profile (Profile Name) και επιλέξτε το Enable this profile.
b. Ορίστε το Call Direction ως "Dial-In".
c. Στο Dial-In Settings, εισάγετε Username και Password.
d. Στο TCP/IP Network Settings, συμπληρώνετε στην Remote Network IP διεύθυνση το LAN δίκτυο του peer router.
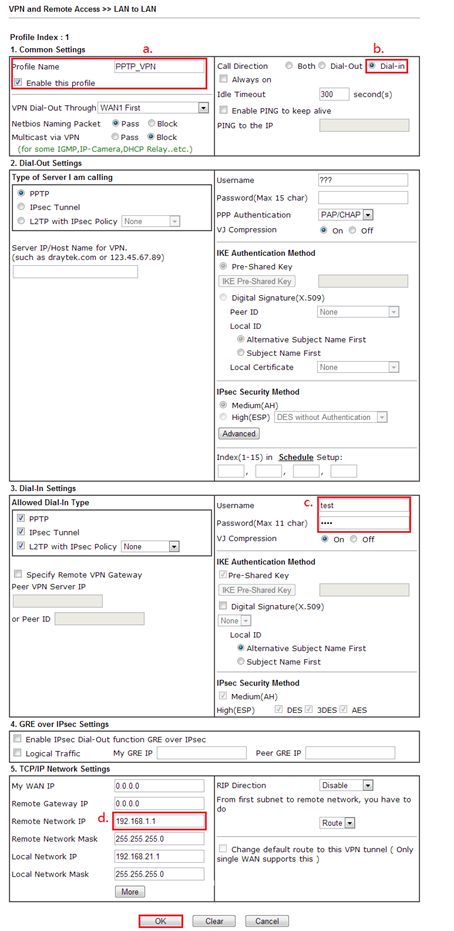
VPN Client (Dial-out) Setup
2. Πηγαίνετε στο VPN and Remote Access >> LAN to LAN, και επεξεργάζεστε το profile ως εξής:
a. Εισάγετε όνομα Profile (Profile Name) και επιλέξτε το Enable this profile.
b. Ορίστε το Call Direction ως "Dial-Out".
c. Στο Dial-Out Settings, ενεργοποιήστε το PPTP.
d. Ως Server IP θέτετε την WAN IP του peer router.
e. Εισάγετε τα ίδια Username και Password με αυτά στο peer router.
f. Στο TCP/IP Network Settings, συμπληρώνετε στην Remote Network IP διεύθυνση το LAN δίκτυο του peer router.
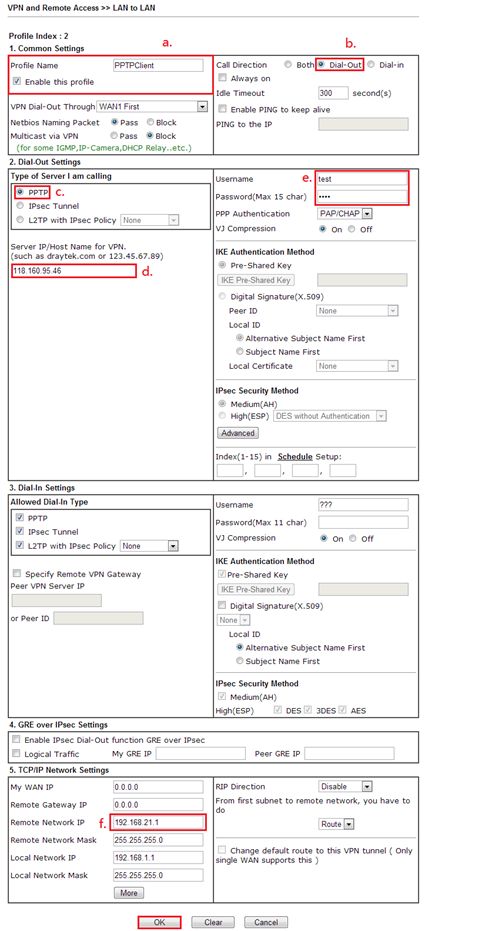
3. Πηγαίνετε στο VPN and Remote Access >> Connection Management για να κάνετε κλήση το VPN και να ελέγξετε την συνδεσιμότητα του VPN.
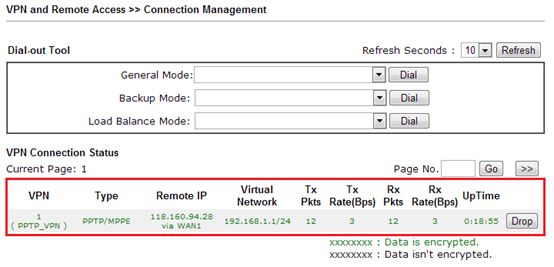
Linux
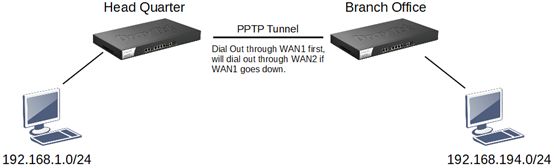
Vigor3900 σε κεντρικά γραφεία
1. Πηγαίνετε στο User Management >> User Profile, κάνετε κλικ στο Add για να δημιουργήσετε ένα νέο profile:
a. Εισάγετε Username
b. Επιλέξτε Enable
c. Εισάγετε Password
d. (Προαιρετικά) Εισάγετε 0 στο Idle Timeout για να μην αποσυνδέεται το VPN όταν δεν υπάρχει traffic
e. Επιλέξτε ένα LAN interface για το peer router από την λίστα DHCP from
f. Επιλέξτε "Enable" στο PPTP Dial-in
g. Κάντε κλικ στο Apply για να αποθηκεύσετε αυτό το profile.
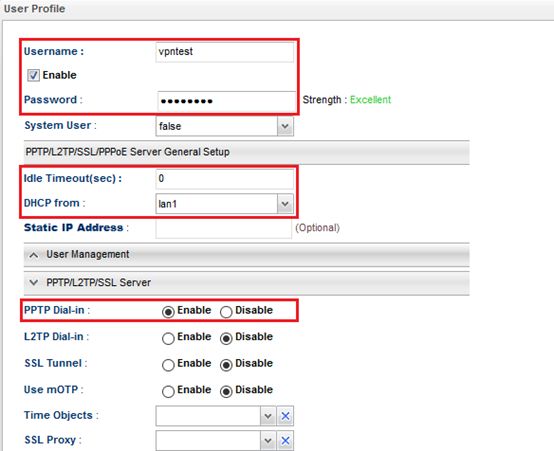
2. Πηγαίνετε στο VPN and Remote Access >> VPN Profile >> PPTP Dial-In, κάντε κλικ στο Add για να δημιουργήσετε ένα νέο profile:
a. Εισάγετε ένα Profile name
b. Επιλέξτε Enable
c. Στο PPTP User Name επιλέξτε το PPTP profile που δημιουργήθηκε για το Branch office να κάνει κλήση
d. Ως Local IP / Subnet Mask εισάγετε το LAN δίκτυο του Vigor3900 στο Headquarter που θα θέλατε να συνδέσετε με το branch office
e. Κάντε κλικ στο Add στο Remote IP / Subnet Mask και εισάγετε το LAN δίκτυο του Vigor3900 στο Branch Office
f. Κάντε κλικ στο Apply για να αποθηκεύσετε αυτό το profile.
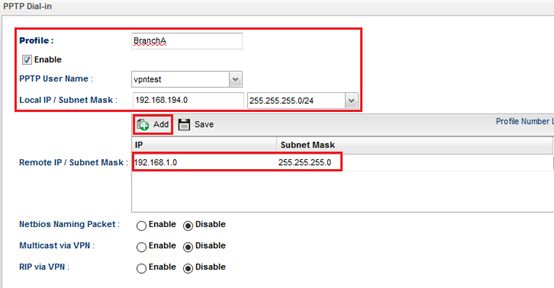
Vigor3900 σε υποκατάστημα
3. Πηγαίνετε στο VPN and Remote Access >> VPN Profile >> PPTP Dial-Out, κάντε κλικ στο Add για να δημιουργήσετε ένα νέο profile:
a. Εισάγετε ένα Profile name
b. Επιλέξτε Enable
c. Επιλέξτε το “Enable” να είναι Always On
d. Επιλέξτε wan1 στο Dial-Out Through (το κύριο WAN για να στήσουμε το VPN)
e. (Προαιρετικά) Επιλέξτε wan2 στο Failover to (το backup WAN για να στήσουμε το VPN)
f. Εισάγετε PPTP User Name και PPTP Password όπως και στο Βήμα 1.
g. Ως Local IP / Subnet Mask εισάγετε το LAN δίκτυο του Vigor3900 στο Branch Office (πρέπει να είναι ίδιο όπως στο Βήμα 2-e)
h. Κάντε κλικ στο Add στο Remote IP / Subnet Mask και εισάγετε το LAN δίκτυο του Vigor3900 στο Headquarter (πρέπει να είναι ίδιο όπως στο Βήμα 2-d)
i. Κάντε κλικ στο Apply για να αποθηκεύσετε αυτό το profile.
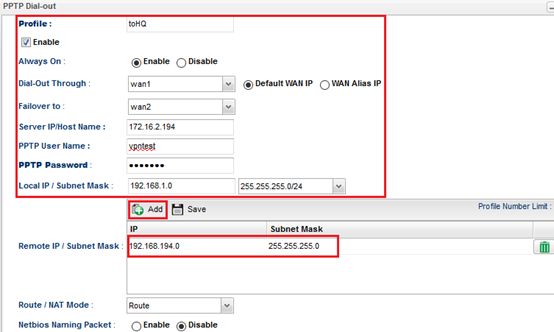
4. Αφότου τελειώσουμε με την παραπάνω παραμετροποίηση, το PPTP VPN μεταξύ των Vigor3900 θα έχει ενεργοποιηθεί. Μπορούμε να πάμε στο VPN and Remote Access >> Connection Management για να ελέγξουμε το status.
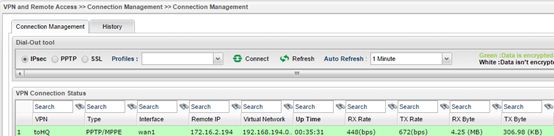
5. Λόγω των Failover To ρυθμίσεων στο Βήμα 3, όταν η WAN1 του Vigor3900 στο branch office πέσει, το Vigor3900 θα κάνει dial out το PPTP tunnel μέσω του WAN2 interface στο Vigor3900 στο headquarter.
